
Informação Genérica
(Estas indicações correspondem à versão 1.2.22)
Para a versão mais recente, este manual vai ser atualizado em breve!
Veja o “artigo“
A aplicação funciona com base em Contas normalmente associadas a Entidades (excepto as Caixas) nas quais serão feitos Lançamentos que irão afetar os respetivos saldos.
As Entidades representam pessoas, empresas ou instituições às quais podem estar associadas uma ou mais contas.
As contas de Resultados são onde são acumulados os valores transacionados que são classificadas e que permitirão o apuramento da rentabilidade da atividade.
TIPOS DE CONTA
| de LANÇAMENTO | Tipos de Conta | |
|---|---|---|
| Associadas a Entidades | Clientes | De quem recebemos |
| Fornecedores | A quem pagamos | |
| Contas à Ordem | A conta no Banco | |
| Cartão de Crédito | ||
| Financiamento | ||
| Investimento | ||
| Não associada | Caixas | |
| de RESULTADOS | ||
| Associadas a Classes | Resultados | Onde são acumulados os valores |
LANÇAMENTOS
Os lançamentos poderão ser dos seguintes tipos:
- Receitas
- Despesas
- Transferências entre contas
Cada lançamento numa conta terá sempre uma ou mais contrapartidas.
Exemplos:
Uma Despesa será lançada na Conta de onde sai o dinheiro e, como contrapartida, será acumulado o valor na conta de Resultados que corresponde ao tipo de despesa.
Uma transferência será lançada na conta de onde sai o dinheiro e a contrapartida será a conta onde vai entrar.
Significado da Cores

As entradas e saídas de valores, (que na Contabilidade se chamam Débito e Crédito) são representadas por cores.
Por exemplo, uma entrada de valor na Caixa será verde enquanto que a saída será castanha.
Também pode ser interpretado, se consultarmos o saldo, que nos devem ou devemos esse valor.
No que diz respeito ao Resultados, aí já se trata de positivo e negativo(-).
Página de Entrada
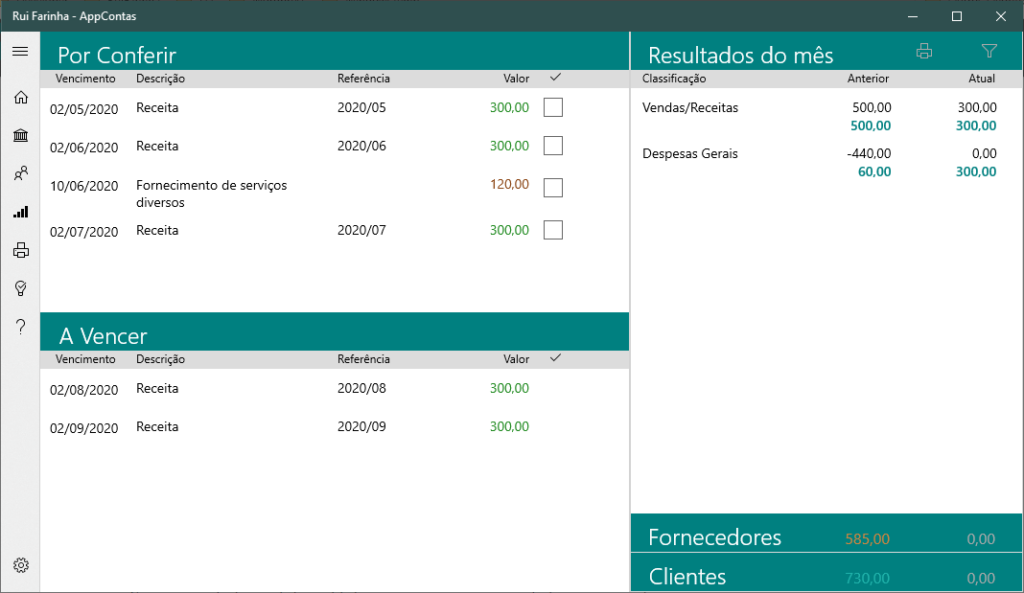
O que pode ver e fazer …
Do lado esquerdo, duas zonas com lançamentos:
Por Conferir – já vencidos mas ainda não confirmados/verificados. Por exemplo um lançamento na conta bancária que ainda não está no extrato do banco.
A Vencer – os que vão vencer nos próximos dias, ordenados por data de vencimento.
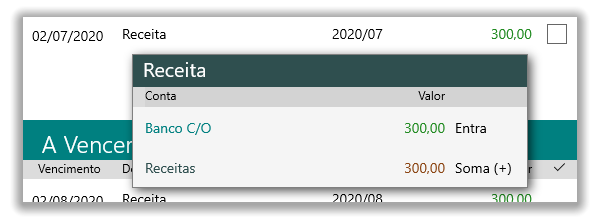
Tanto nesta página como noutras onde são apresentados Lançamentos, com um clique no pretendido, é apresentado o lançamento completo (com as contrapartidas).
Na janela apresentada, com um clique em qualquer linha, a página mudará para consulta da conta onde fez o clique ou fecha com um clique fora da janela.
No lado direito é apresentado um resumo dos Resultados globais conseguidos no mês atual até à data corrente e, para comparação, o realizado no mês anterior.
Em baixo deste, as duas barras, Fornecedores e Clientes, apresentam o saldo corrente e o valor a vencer. Se pretender ver esses valores repartidos por fornecedores ou clientes bastará um clique no respetivo título.
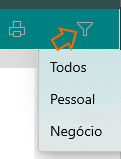
Pode ainda filtrar os resultados no caso de ter junto as contas Pessoais e as do Negócio, vendo só de umas ou só de outras sendo que “todas” é o assumido.
Se carregar na “impressora” ao lado do “filtro” visualizará um mapa com os resultados do mês corrente e dos 6 meses anteriores assim como a evolução dos Financiamentos, Cartões de Crédito e Investimentos no mesmo período.
Páginas de Disponibilidades e Entidades
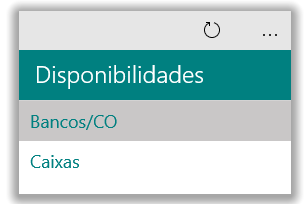
Na página de Disponibilidades encontrará tudo o que tem disponível apresentando tanto as Caixas como as Contas Bancárias à Ordem sendo que estas, por estarem associadas a Entidades (Bancos), serão geridas na respetiva página.
Aqui só poderão ser criadas ou editadas as Caixas. Contudo, no que se refere a Lançamentos nas Contas à Ordem, tudo poderá ser feito da mesma forma em qualquer das páginas.
Entidades
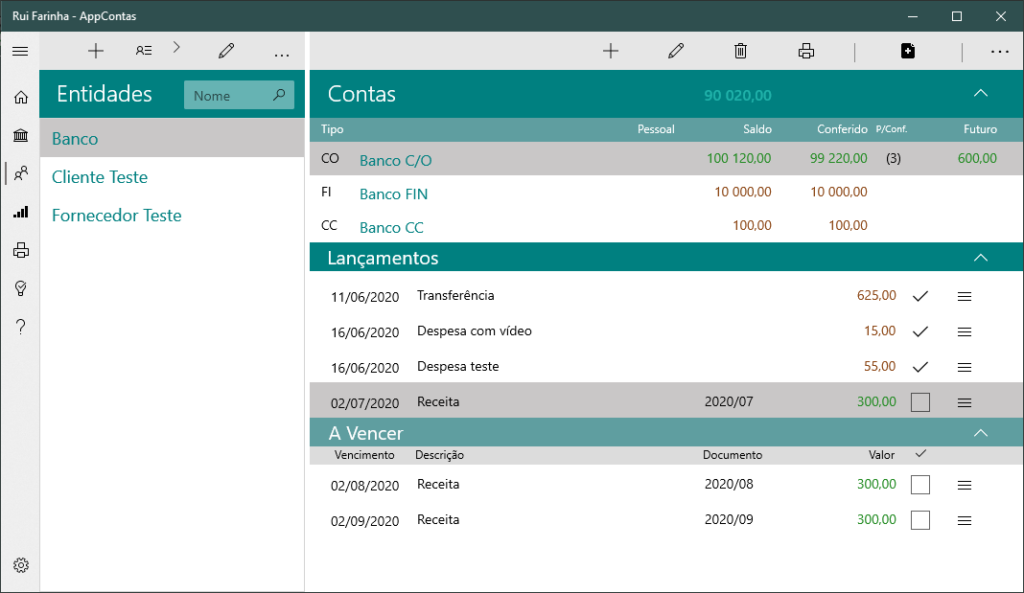
Na coluna da esquerda é apresentada a lista de Entidades ordenada alfabeticamente. Selecionando uma Entidade, na direita são apresentadas as Contas associadas assim como os Lançamentos da Conta selecionada.
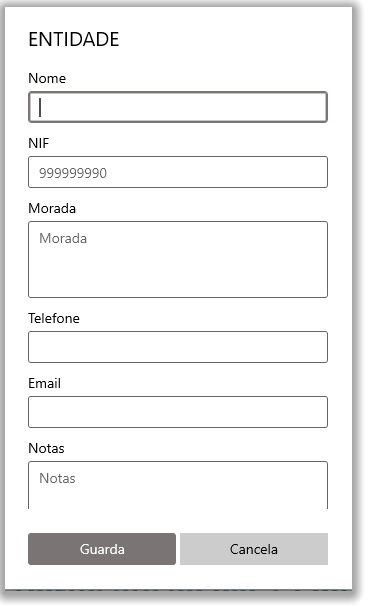
Para criar um nova Entidade, carrega no (+) da barra de comandos acima da lista, e preenche os dados e informações que considere úteis, podendo funcionar como agenda de contactos.
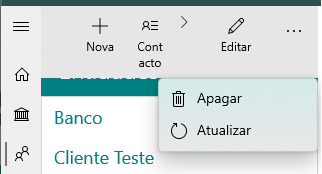
Contas
Na coluna da direita, a das Contas, apresenta 3 zonas que poderão encolher/expandir para maior visualização, com nas respetivas setas.

Na barra de comandos os botões permitem criar, editar ou anular contas, escolher um mapa/consulta ou ainda iniciar um novo lançamento
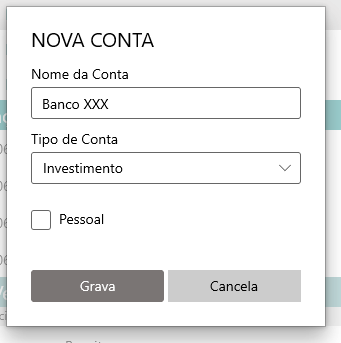
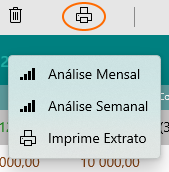
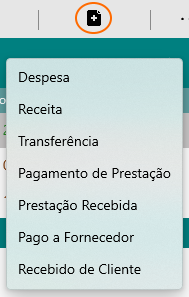
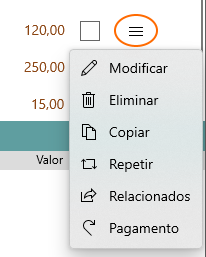
Em qualquer lançamento apresentado poderá modificar ou eliminar, assim como:
Copiar, criando um novo com cópia dos dados (menos a data)
Fazer uma Repetição periódica com preenchimento automático da referência.
Consultar lista de lançamentos relacionados, isto é, o que deu origem e/ou os que foram gerados a partir do selecionado.
Pode gerar um Pagamento ou Recibo, se o corrente for uma Fatura de Fornecedor ou a Cliente ou ainda calcular Comissões se for uma venda.
Lançamentos
Como mostrado na secção anterior, “Contas”, carregando no devido botão da barra de comandos acima, será apresentada a lista de tipos de lançamento possíveis para a conta selecionada e bastará escolher o que pretende.
Tendo como base um dos lançamentos e abrindo o menu ao lado, também pode gerar novos lançamentos.
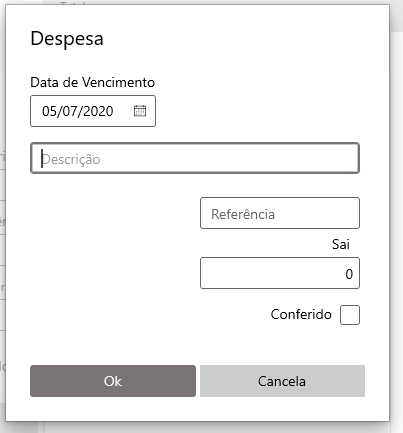
Para iniciar um novo Lançamento na Conta selecionada, é pedido:
Data de Vencimento – Assume data corrente;
Descrição do Lançamento (se deixar em branco assume o título);
Referência – que pode ser o número do documento (se posteriormente fizer uma repetição será preenchido automaticamente)
O Valor total;
Conferido (marcar se já estiver confirmado).
—
Tudo isto poderá ser alterado na página de Lançamento que ficará ativa após carregar em “Ok”.
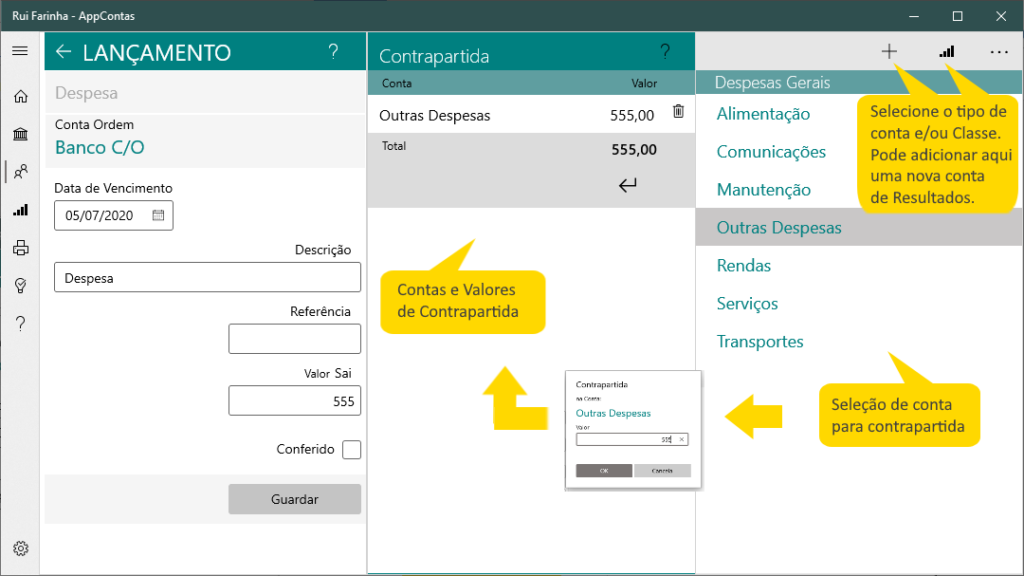
Notas:
> Os tipos de Conta e Classes possíveis de selecionar dependem do tipo de Lançamento.
> Para desprezar, clique na seta de retorno em cima e à esquerda.
> Na contrapartida pode alterar o valor com um clique no valor que pretende alterar.
> Se pretender alterar a conta, clique nesta (fica vermelho) e depois selecione a correta na lista.
> Caso o total dos valores das contrapartidas não corresponda ao valor do Lançamento, pode copiar do total com um clique na seta abaixo do valor total.
No Caso de se tratar de Fatura/Recibo…
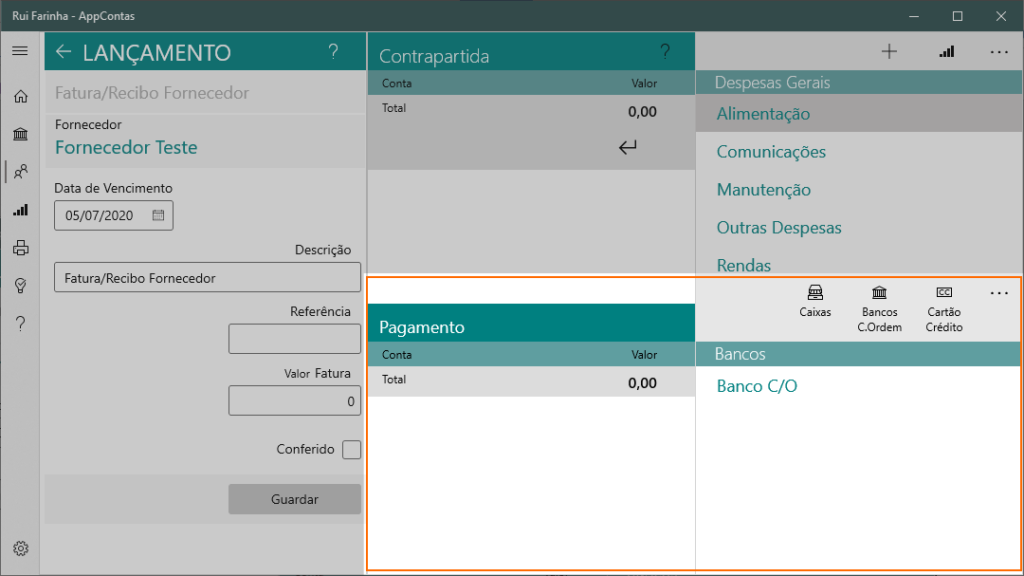
Página de Resultados
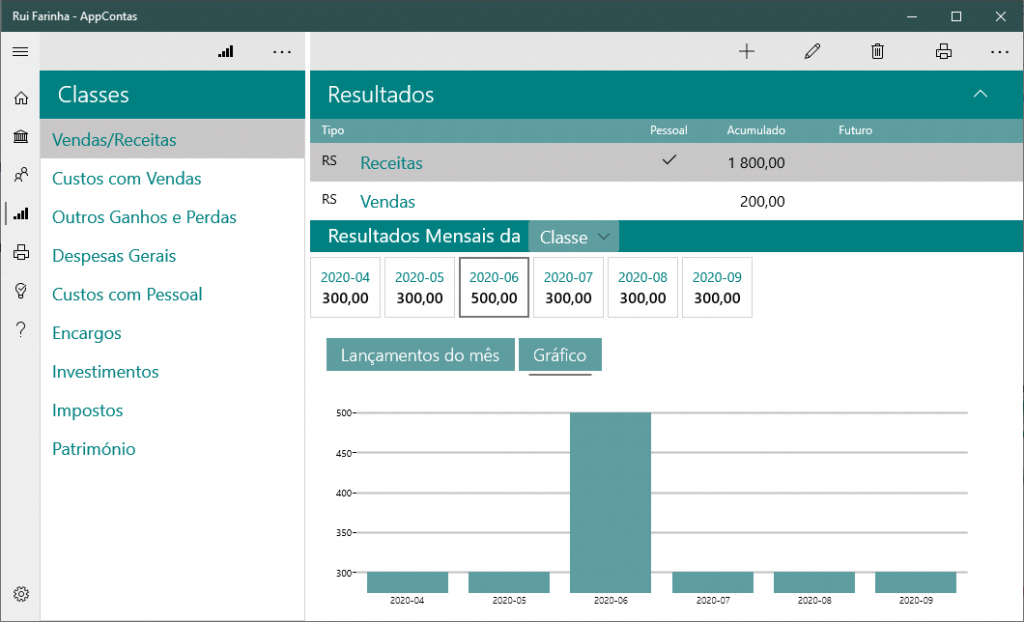
As Contas de Resultados estão associadas a Classes que são fixas (inalteráveis) para que se possa obter a rentabilidade da atividade financeira.
Por exemplo: O valor total de Vendas/Receitas deduzido do valor de Custos com Vendas, dá o Lucro bruto. Continuando pelas classes seguintes, vamos obtendo valores de Lucro (ou prejuízo) até depois dos Impostos onde temos a rentabilidade depois de tudo deduzido. O Património, não sendo uma despesa da atividade mas sim um valor que permanece (embora vá desvalorizando) aqui só é tratado o seu registo para que saibamos quando e quanto foi a compra, sendo o resto tratado na Contabilidade.
| CLASSE | Contas | Resultado |
|---|---|---|
| Vendas/Receitas | Todas as receitas normais da atividade. Sendo distintas por: Pessoal/Negócio, Departamentos diferentes ou porque interessa... | Total das Receitas da atividade. |
| Custos com Vendas | Todo o tipo de despesas diretamente relacionadas com as Vendas/Receitas | Lucro Bruto |
| Outros Ganhos e Perdas | Receitas ou prejuízos não relacionados com a aatividades principais. | Lucro bruto total |
| Despesas Gerais | Todas as despesas não relacionadas com as Receitas tais como rendas, energia, material de escritório, despesas bancárias correntes, etc. | Lucro depois de deduzido ... |
| Custos com Pessoal | Se tivermos ao nosso encargo assalariados. (Se pagarmos comissões, na minha opinião, deverá ser uma conta de "Custos com Vendas" | Lucro depois de deduzido ... |
| Encargos | Encargos relacionados com atos financeiros. | Lucro depois de deduzido ... |
| Investimentos | Lucro depois de deduzido ... | |
| Impostos | Pode ser uma conta única como repartir por tipo de imposto. | Lucro depois de deduzida todas as despesas |
| Património | Compras extraordinárias. | Sómente informativo |
Mapas e Consultas
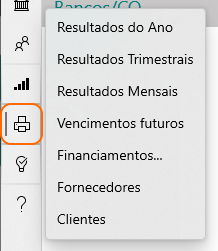
Dos mapas/consultas disponíveis (que pode ver na imagem) pode analisar a evolução das suas Contas por períodos selecionáveis, isto é, se escolhe, por exemplo, “Resultados Trimestrais”, pode escolher o trimestre/ano que pretende consultar.
Da mesma forma, conforme o item selecionado, pode filtrar também por outros fatores tais como Pessoal/Negócio e/ou por departamento.
Esta é a lista atual mas, surgindo outras necessidades, poderá ser acrescentada.
Página de Lembretes
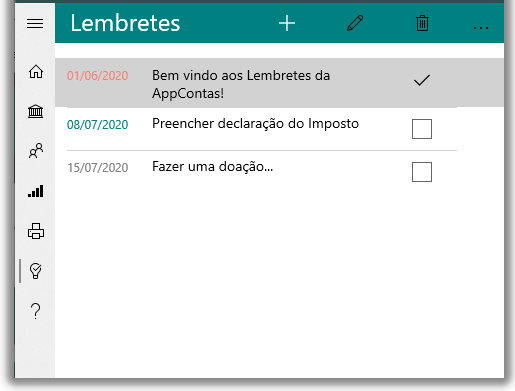
Esta funcionalidade serve para complementar com alertas que não estão diretamente relacionados com as Contas.
Nesta página poderá gerir os lembretes que aparecerão quando entra na aplicação. Serão apresentados os do dia corrente e também os marcados para datas anteriores e que ainda não foram marcados com “feito!”.
Página de Definicões
Esta página irá evoluir nas próximas versões mas, para já destacamos a Definição de Departamentos, para filtragem de Mapas/Consultas e de Vendedores para cálculo de comissões e geração dos respetivos lançamentos.
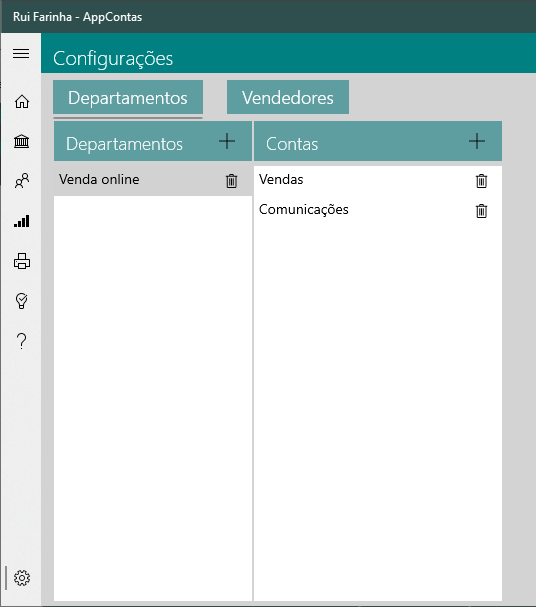
Caso pretenda pretenda saber os resultados num determinado setor/departamento da sua atividade, então deverá criar um Departamento e associar as contas que lhe dizem respeito (deverá ter criado contas de resultados que se relacionam exclusivamente com esse departamento).
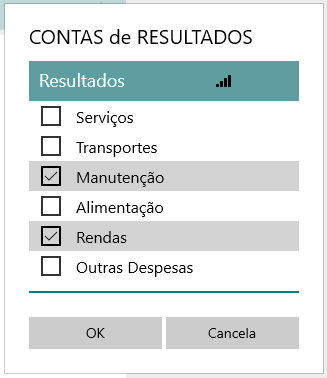
Para acrescentar Contas ao Departamento (+), em cada Classe poderá selecionar várias contas e, com “OK”, serão acrescentadas à lista.

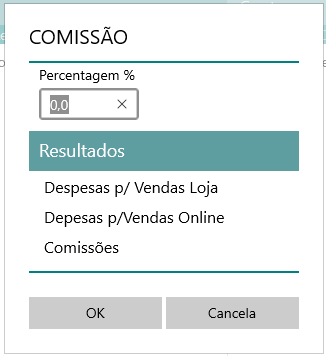
Na coluna da direita serão apresentados todos os fornecedores (possíveis comissionistas) e carregando em (+) será pedida a comissão base e a Conta de Resultados que acumulará os valores das comissões do Vendedor.
Na altura da geração do lançamento tudo isto pode ser modificado.
